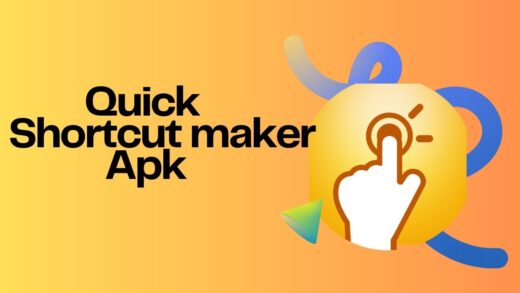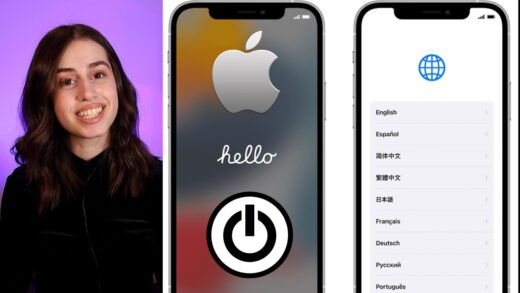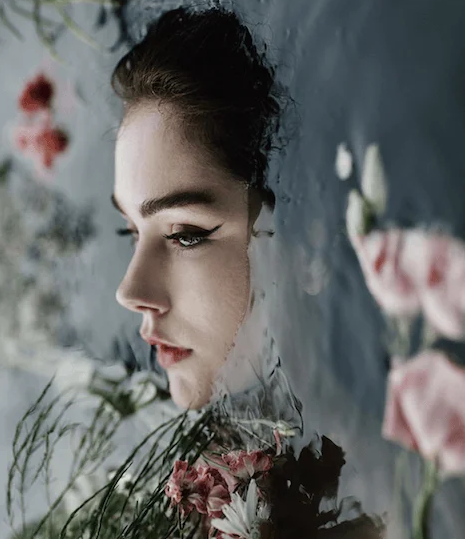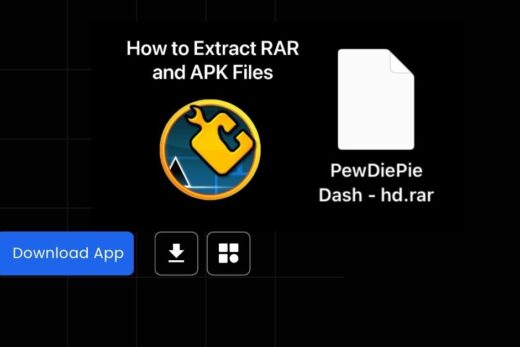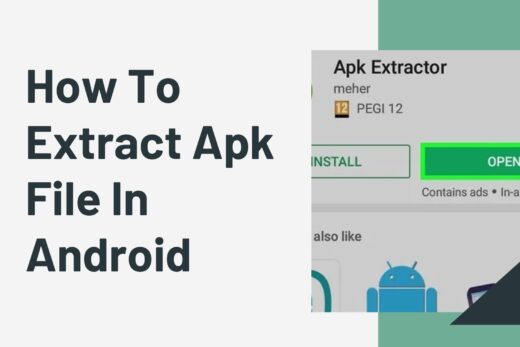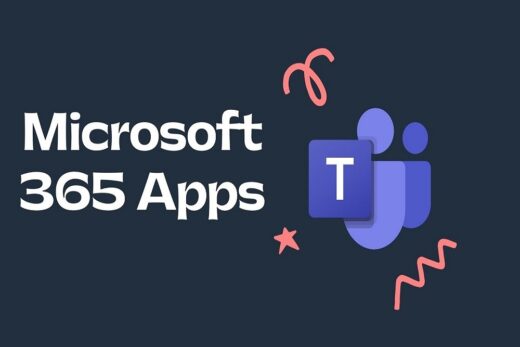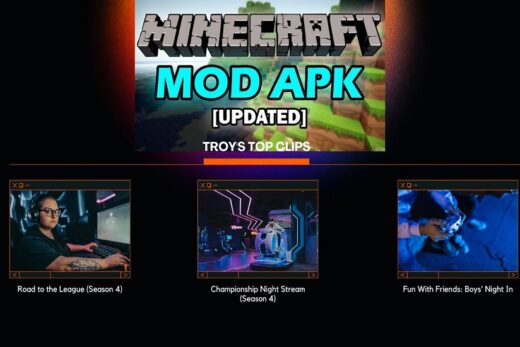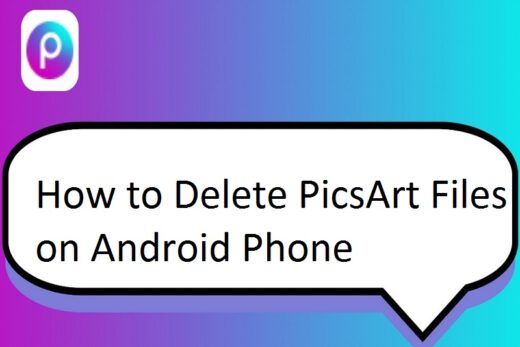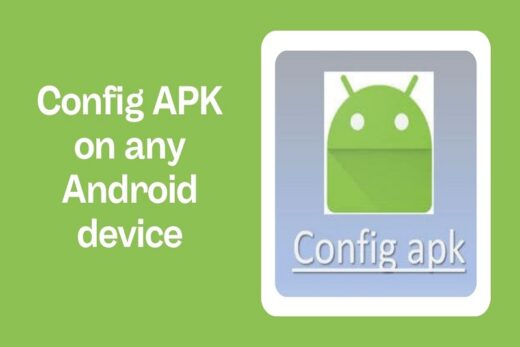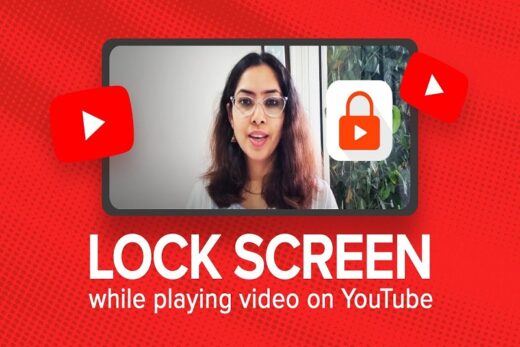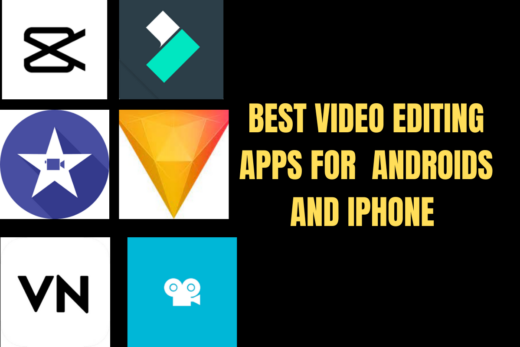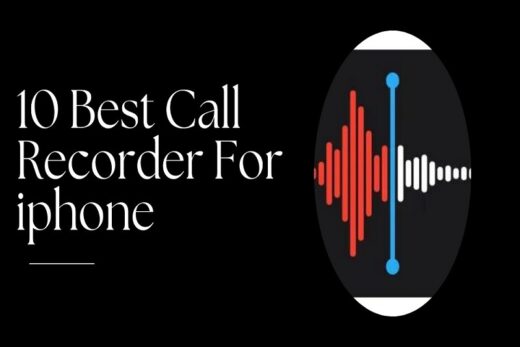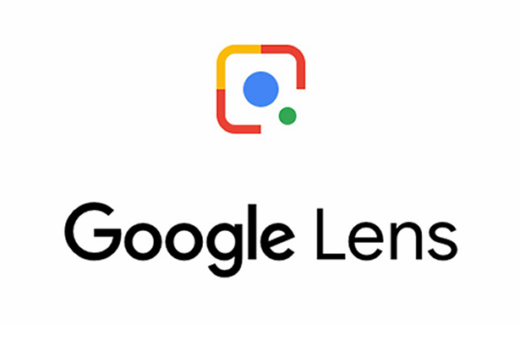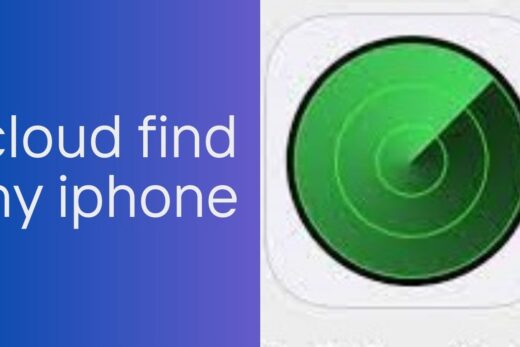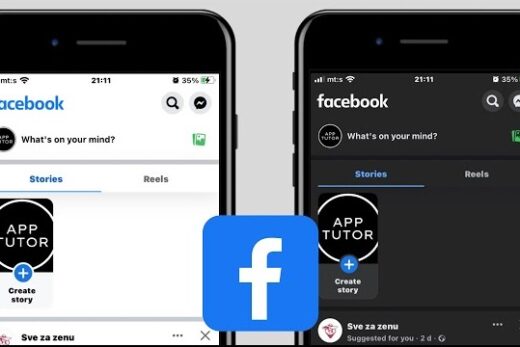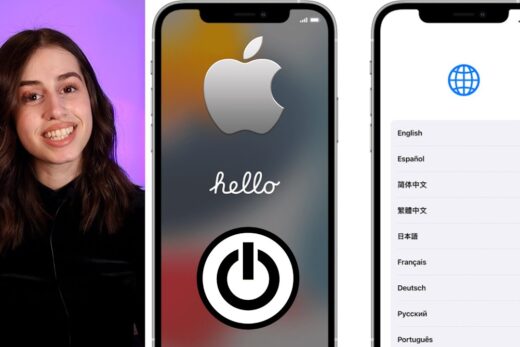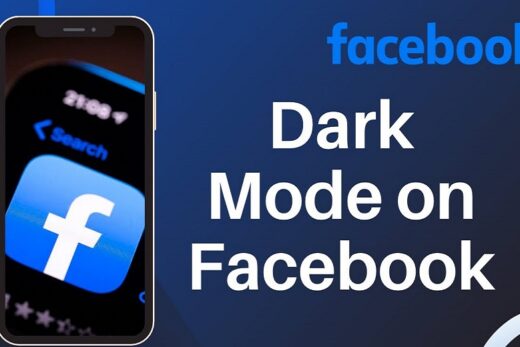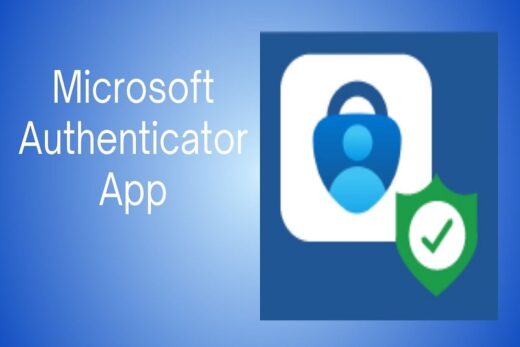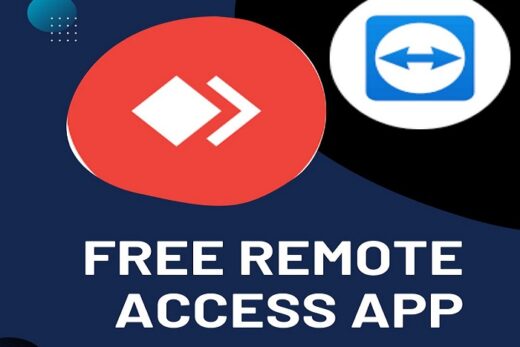Apple devices are superior gadgets with extreme functionality. They are well known for their reliability and safety. Most of us are using the Windows operating system for our laptops and PCs. These usage essentials the necessity of identifying the best methods to install Apple Mobile Device USB drivers on Windows 11. Learn how to install the Apple Mobile Device USB drive on Windows 11.
Manual Methods
You can use the functionality of your Windows 11 device to install Apple Mobile Device on your PC. These manual methods may be time-consuming but can benefit you with supreme efficiency.
Update Device Driver Through Device Manager
This is the reliable method for addressing the Apple mobile device USB driver missing issue on Windows 11. Device Manager can access the reliable database of driver updates to acquire and establish an Apple USB Drive on your Windows 11 device. Go through the below steps to do it.
Step 1: Use the Windows and the “X” combination to access the device manager from Windows 11 PC.
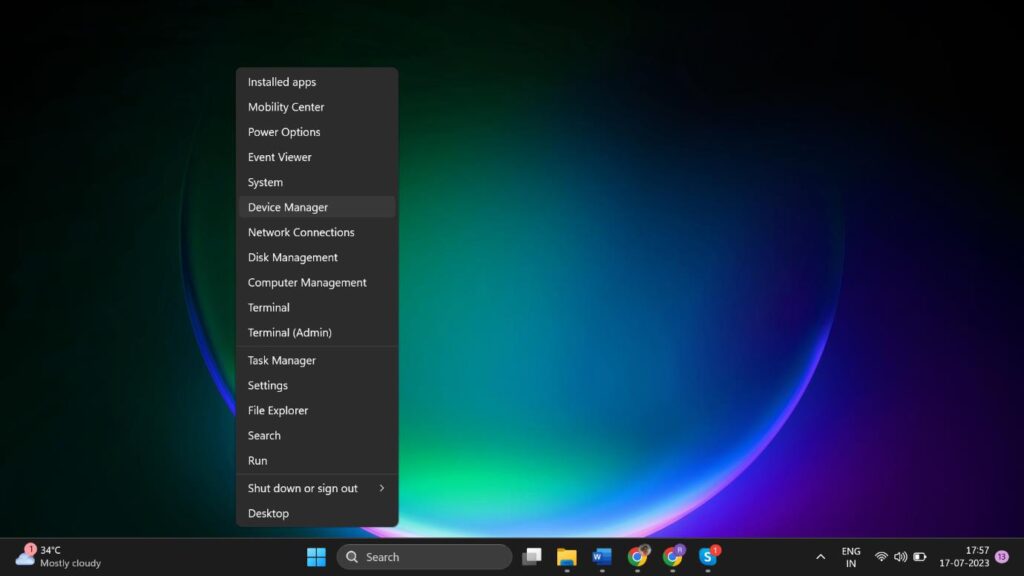
Step 2: Locate and select the universal serial bus options.
Step 3: Double-click on USB options and navigate the available device drivers.
Step 4: Find and Select the Apple Mobile Device USB Device.
Step 5: Invoke the right-click context menu of the Apple mobile device USB and choose the “Update Driver” option.
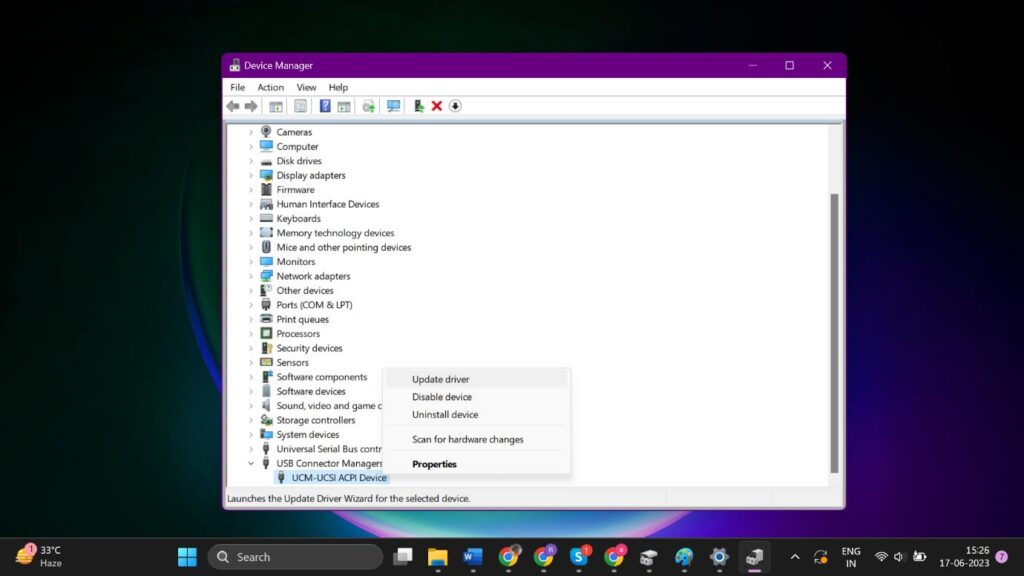
Step 6: Choose the “Search Automatically for Drivers” option and wait for the utility to identify updates.
Note: The Windows 11 operating system will now search for, download, and install the Apple Mobile USB device driver updates. Ensure that the latest Windows Updates are already installed on your computer before you take this step.
Reinstall the Apple Mobile USB Device Driver
If updating your Apple mobile USB driver doesn’t install it correctly, you can try reinstalling it. You can use a Device Manager utility for Windows to do it. Check out the tweaks for solving Apple mobile device USB driver missing.
Step 1: Access the Device Manager utility using the above steps.
Step 2: Locate and select the “Universal Serial Bus Device” choice.
Step 3: Search and locate the Apple Mobile Device USB device.
Step 4: Right-click on the drivers and choose an option to uninstall them.
Step 5: Select the “Delete the driver software of this device” option and hit OK.
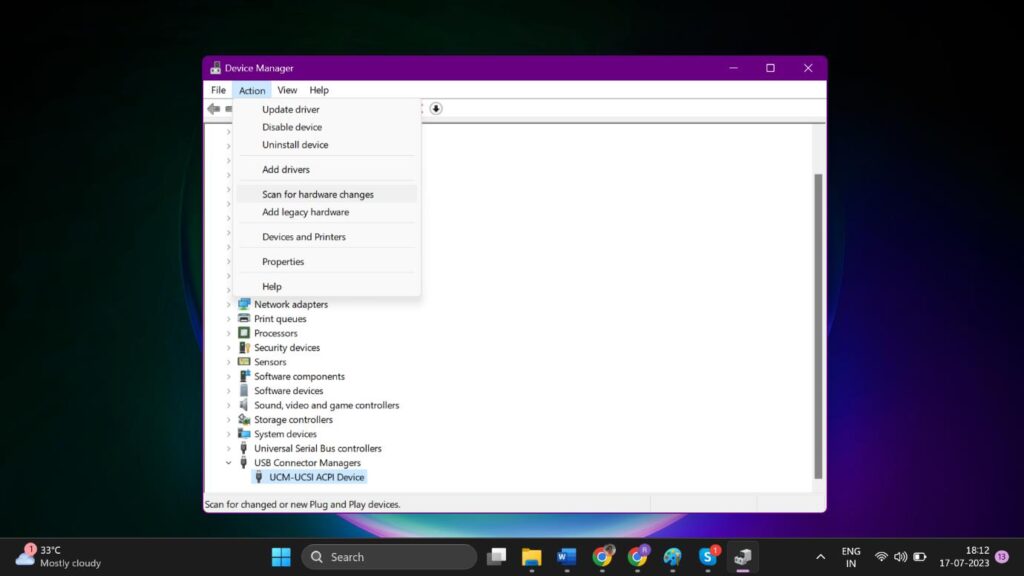
Step 6: Reaccess the Device Manager and click on the Action menu.
Step 7: Choose the option to scan the device for hardware changes.
Step 8: Wait for the scan to complete and install the Apple Mobile USB device drivers on your PC.
Restart Apple Mobile Device Service (AMDS)
If you encounter the “This device cannot be used because the Apple Mobile Device Service is not started” error, you can try restarting the device service. Learn the tweaks essential for diagnosing Apple mobile device service missing from the steps given below.
Step 1: Logout the iTunes and terminate the Apple app.
Step 2: Open the Run tab using Windows and R key combination.
Step 3: Input “Services.msc” and hit enter.
Step 4: Search and locate Apple Mobile Device Services and invoke the Double-click option.
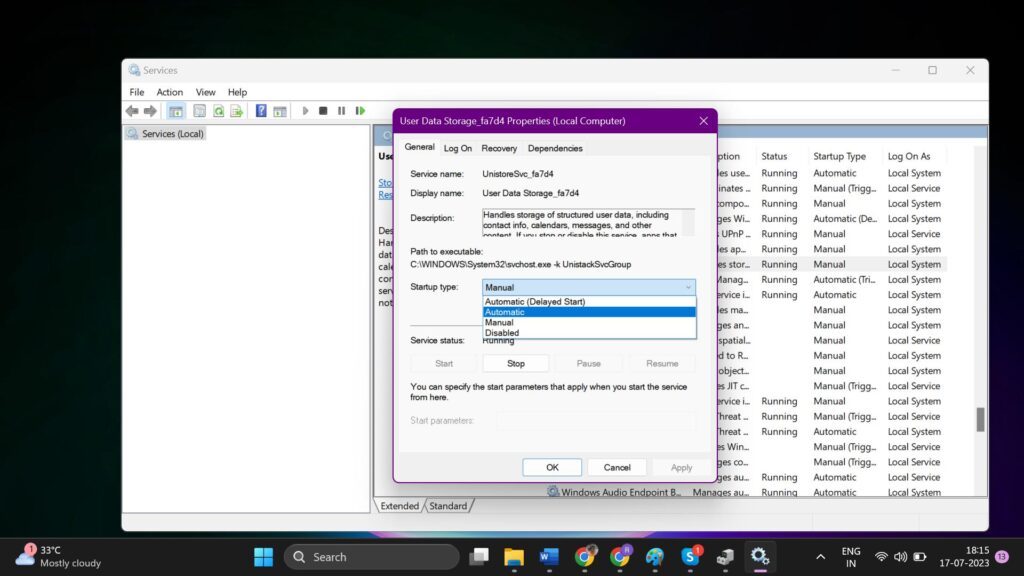
Step 5: Choose the General tab and select the automatic option in the startup type.
Step 6: Restart your device and connect your device.
Automatic Driver Update Method
Updating your device driver can fix the Apple Mobile Driver issue on Windows 11. You can update your Apple driver manually as well as automatically.
If you want to update your Apple USB driver automatically, use a reliable third-party driver updater software. You may have to go through many utilities when searching for the best driver updater tool. To help you choose the best, we have compared, tested, reviewed, and briefed you about the Advanced Driver Updater tool here. Go through the A to Zs of the best tool and enjoy its functionality.
Advanced Driver Updater
Keeping your device driver up to date can benefit you with powerful system functionality. Choosing a top-notch driver updater tool can help you optimize your PC. Advanced Driver Updater can help you fine-tune your system performance by keeping your PC current. You can use it to install an Apple Mobile Device USB driver on your Windows 11 computer.
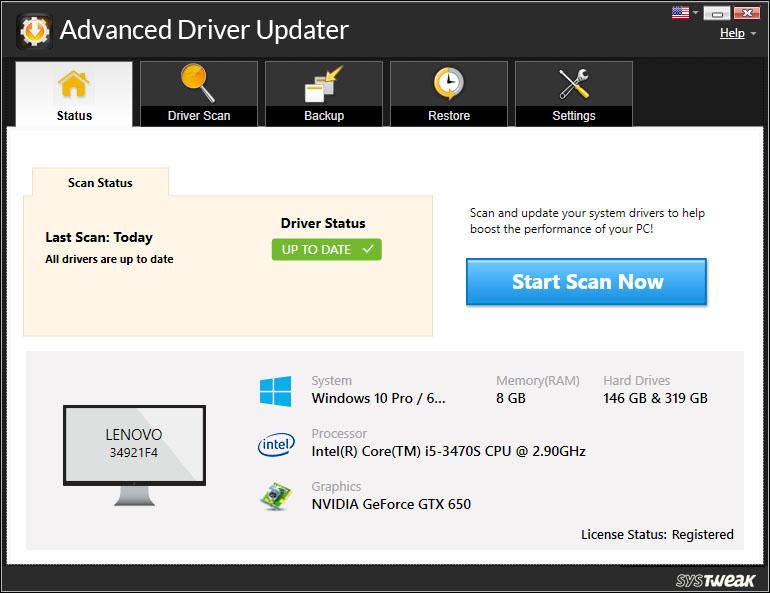
Features
● Available with a huge driver database
● Excellent capability to fix graphics error
● Can schedule driver scans
● Capable of excluding unnecessary driver updates
● Supports multiple languages
● Able to back up and restore your older version of the drivers
Pros
● It can enhance your hardware life
● Ability to reduce system glitches and crashes
● Can perform automatic scans
● Single-click driver updates
Cons
● Only available for the Windows operating system
How to Use It?
Learning how to use an Advanced driver updater to keep your device up to date can benefit you in many ways. Let us see how this smart utility can help you.
Step 1: Download Advanced Driver Updater from the official website.
Step 2: Locate the setup file and run it.
Step 3: Install the Advanced Driver Updater tool.
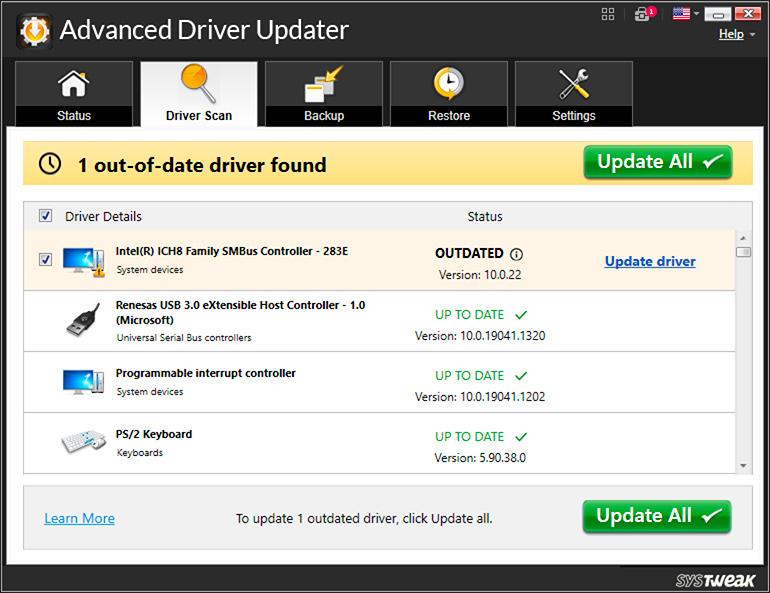
Step 4: Open the tool from the desktop application shortcut.
Step 5: Select the option for scanning your device.
Step 6: Wait for the scanning sequence to complete.
Step 7: Go through the list of device drivers to update and choose the Apple Mobile USB driver.
Step 8: Choose the option to update the driver.
Step 9: Wait for the updates to complete.
Step 10: Restart your PC to make the update effective.
Summing Up
Apple Mobile Device USB Driver is essential for connecting your Apple smart device to your Windows 11 PC. Learning the methods to install the driver can help you do it using the device driver program for Windows. We believe that this post helped you with that task. Install the Apple device USB driver and connect your mobile to your PC. Don’t hesitate to contact us for any assistance.