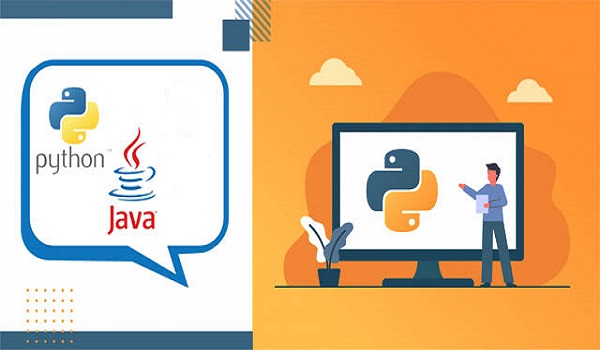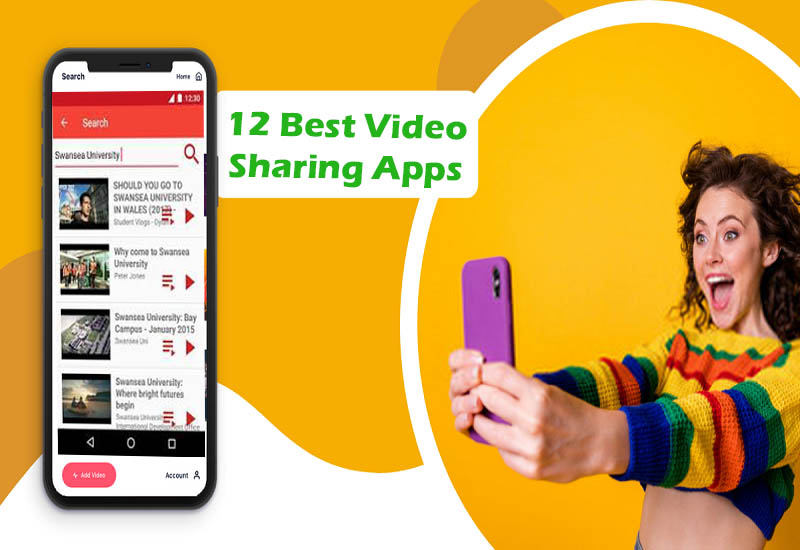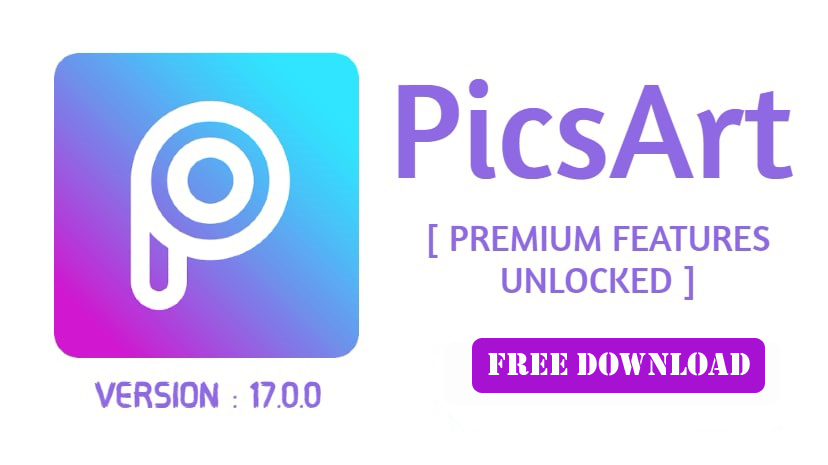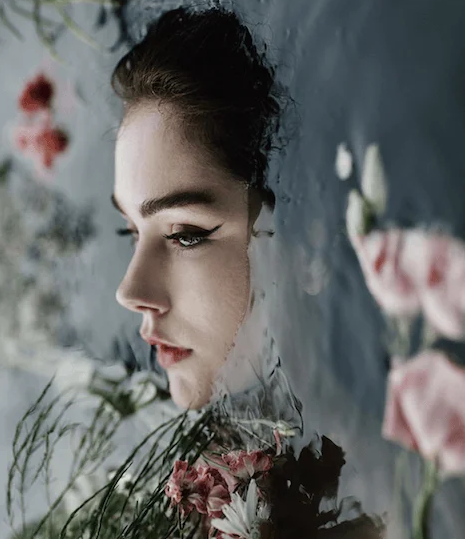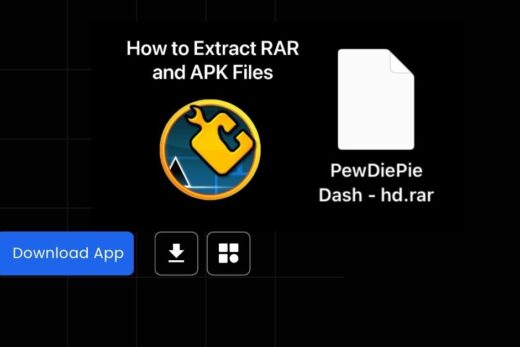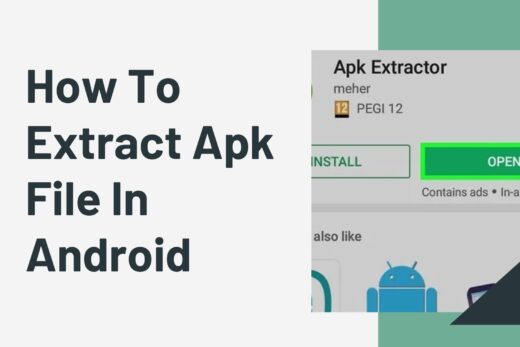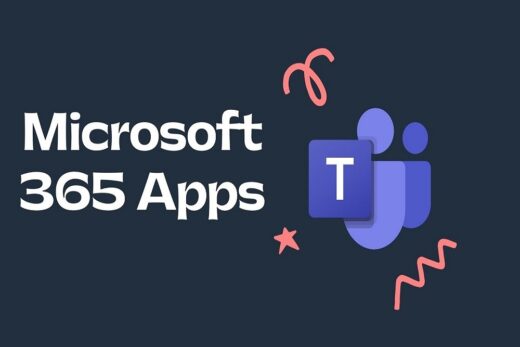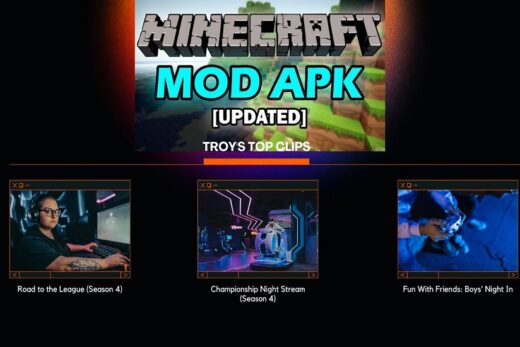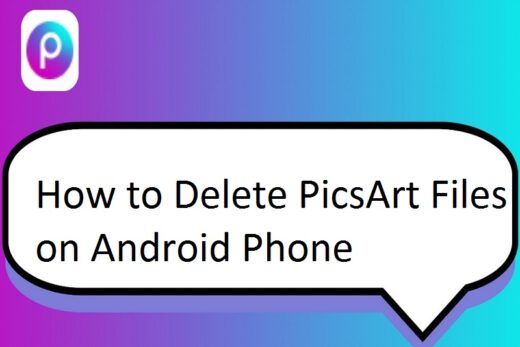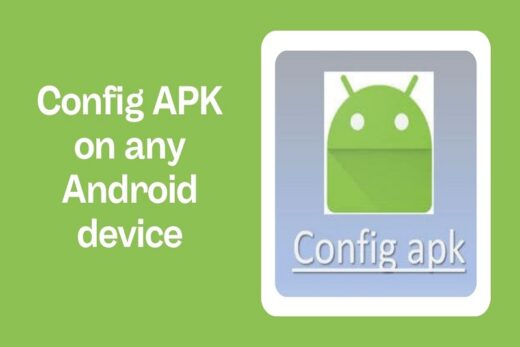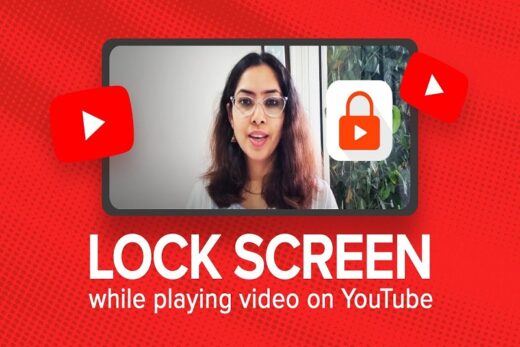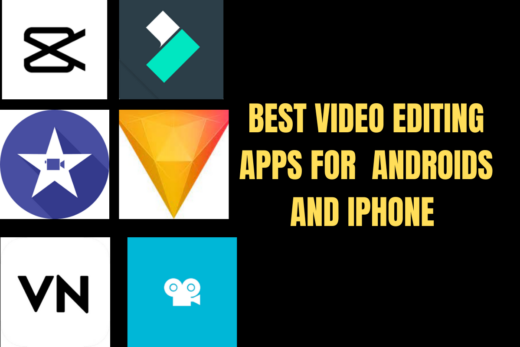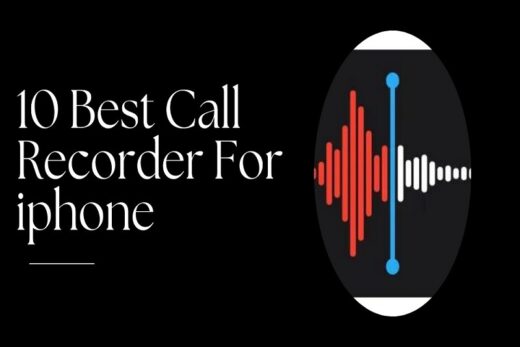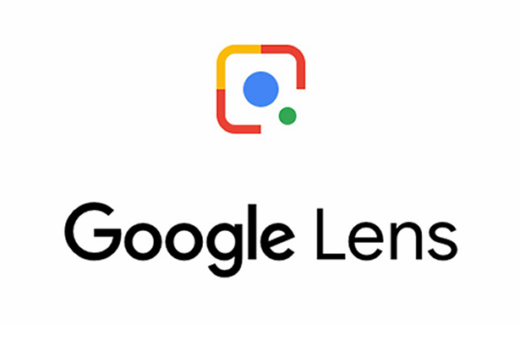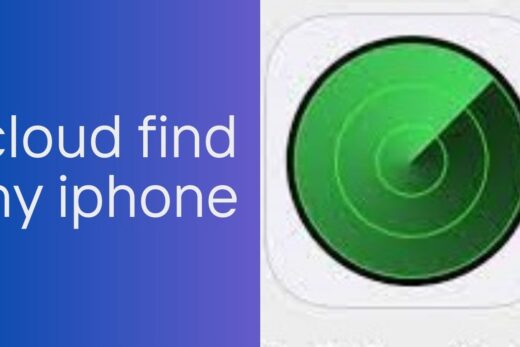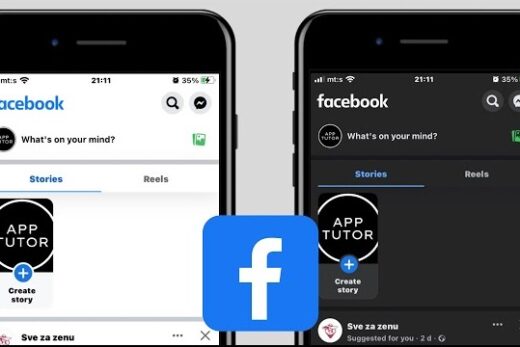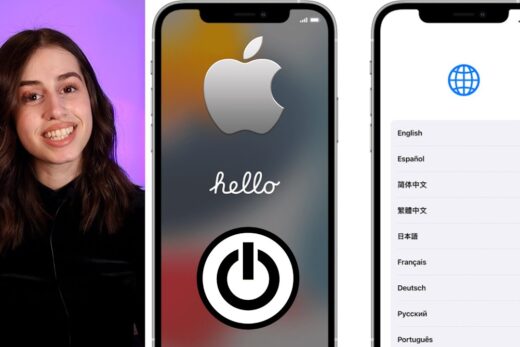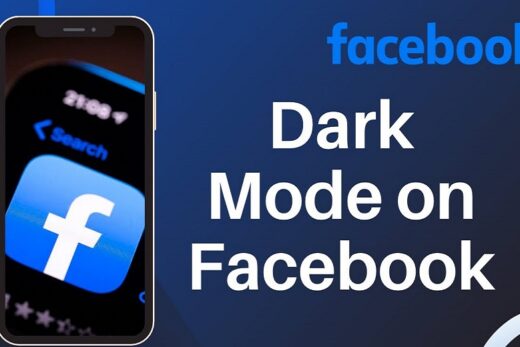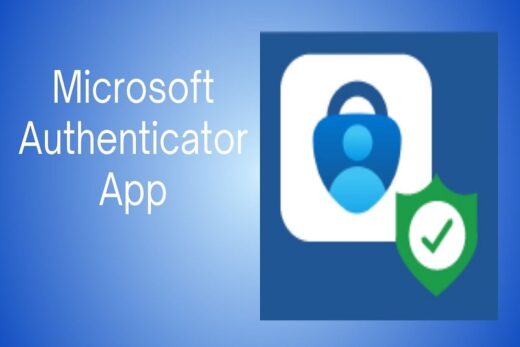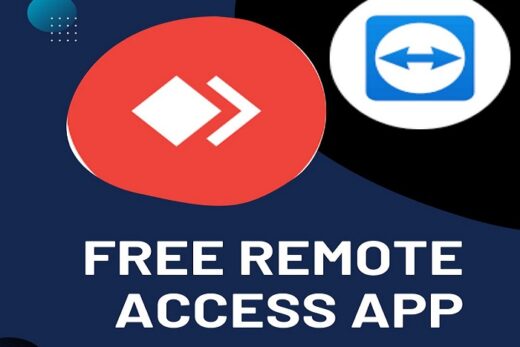As smartphones have become an integral part of our lives, it’s no surprise that our favorite apps are constantly evolving to offer better user experiences. One of the latest trends is the implementation of dark mode across various applications, including the Facebook app for iPhones. Dark mode not only gives a sleek and modern look to the interface but also reduces eye strain and conserves battery life, especially on devices with OLED screens. In this article, we’ll guide you through the simple steps to enable dark mode in the Facebook app for iPhone.
The dark mode has been a game-changer in the world of app design. It offers users an alternative color scheme that replaces the traditional white background with darker shades, creating a more comfortable viewing experience, particularly in low-light conditions. Facebook, being a frontrunner in app innovation, has also embraced this feature, allowing its users to enable dark mode on their iPhones.
Benefits of Dark Mode
Dark mode isn’t just a visual preference; it also brings along several benefits. Primarily, it reduces eye strain, which is especially beneficial during nighttime usage. The darker color scheme emits less blue light, which has been linked to disrupting sleep patterns. Moreover, on iPhones with OLED screens, dark mode can lead to energy savings as individual pixels emit their light and don’t need to be fully illuminated.
Updating Your Facebook App
Before you can access the dark mode feature, make sure you have the latest version of the Facebook app installed on your iPhone. App updates often include bug fixes, improvements, and new features, so it’s a good practice to keep your apps up to date.
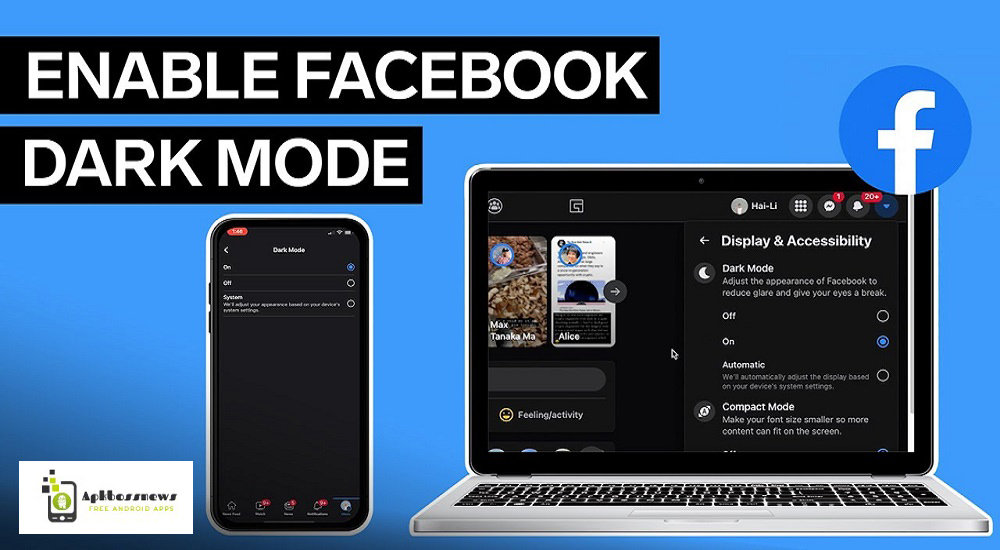
Enabling Dark Mode
Enabling dark mode in your Facebook app is a straightforward process. Here’s how you can do it:
- Open the Facebook App: Launch the Facebook app on your iPhone.
- Log In: If you’re not already logged in, enter your credentials to access your account.
- Access Settings: Tap on the three horizontal lines in the bottom-right corner to open the navigation menu. Scroll down and find the “Settings & Privacy” option. Tap on it.
- Dark Mode Settings: In the “Settings & Privacy” menu, you’ll find the “Dark Mode” option. Tap on it.
- Toggle Dark Mode On: You’ll see three options: “Off,” “On,” and “System.” Selecting “On” will enable dark mode regardless of your device’s system settings. If you choose “System,” the app will follow your device’s appearance settings.
- Confirmation: A pop-up will appear, confirming your choice. Tap “OK” to activate dark mode.
Read More: Facebook Widget
Customizing Dark Mode
Facebook also provides some customization options for dark mode to suit your preferences. To access these options, follow these steps:
- Access Dark Mode Settings: Follow steps 1 to 4 from the previous section to reach the “Dark Mode” settings.
- Customize Dark Mode Appearance: You’ll find an option called “Dark Mode Appearance.” Tap on it to access customization options.
- Choose Your Preferred Appearance: You can select from three options: “On,” “Off,” or “Auto.” Choosing “Auto” will make Facebook switch to dark mode based on your device’s settings.
- Save Your Selection: Once you’ve made your choice, tap the back arrow to save your settings.
Conclusion:
Enabling dark mode in the Facebook app for iPhone is a simple way to enhance your user experience. With its sleek appearance and potential benefits, it’s no wonder this feature has become increasingly popular. Whether you’re browsing your news feed or engaging with friends, dark mode provides a visually appealing and comfortable interface.