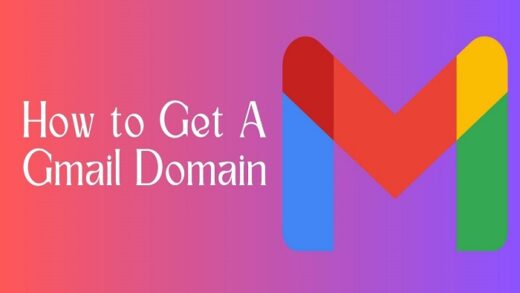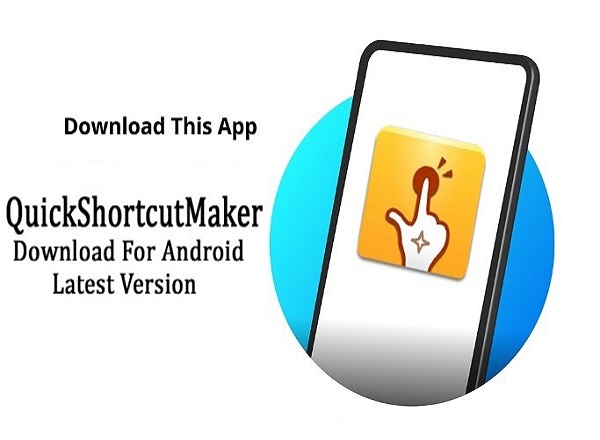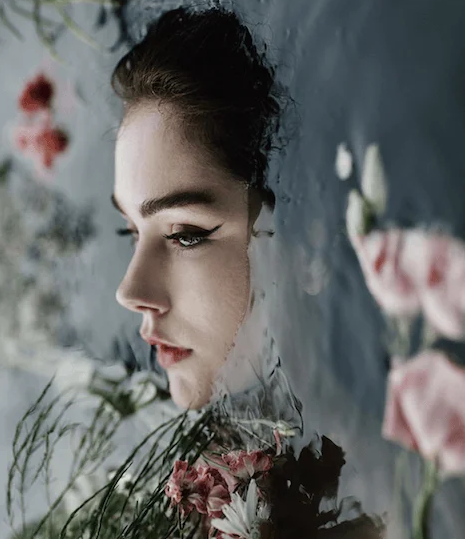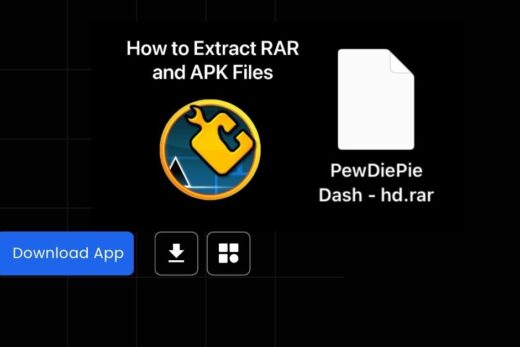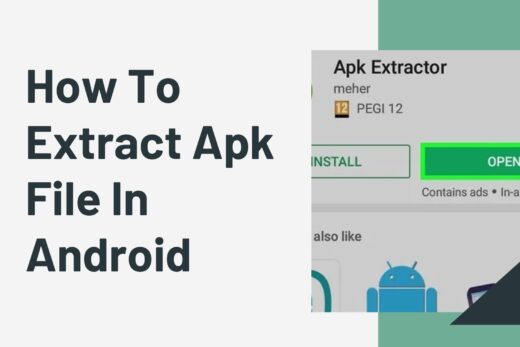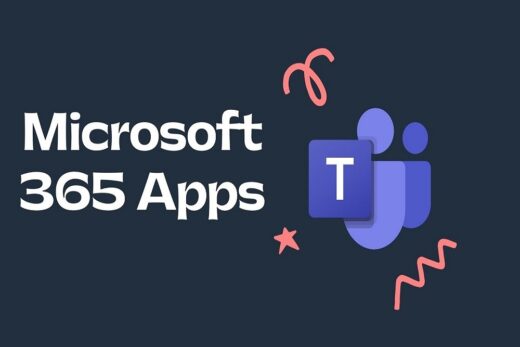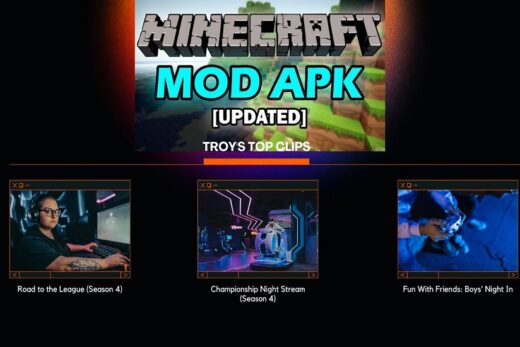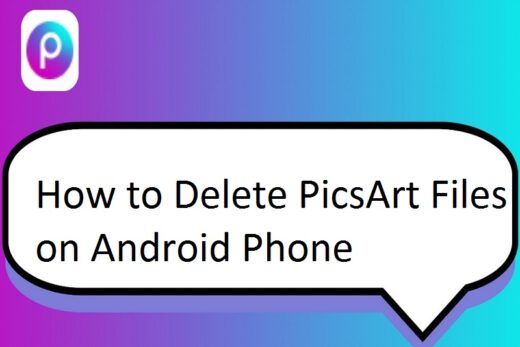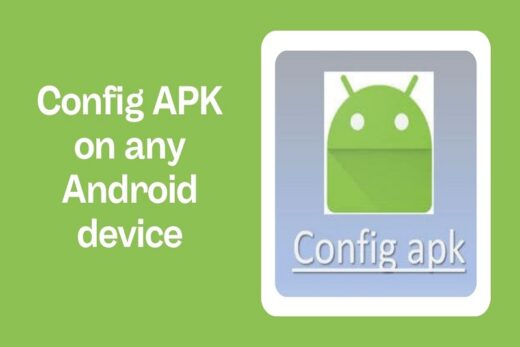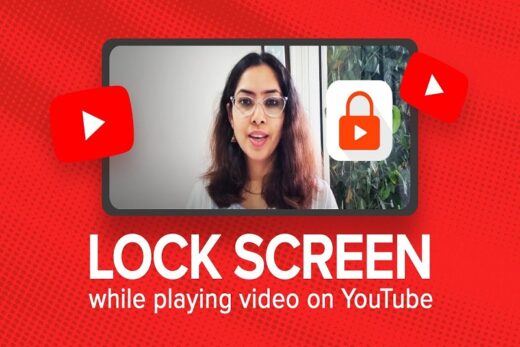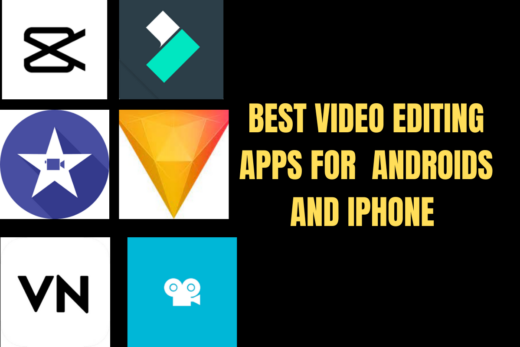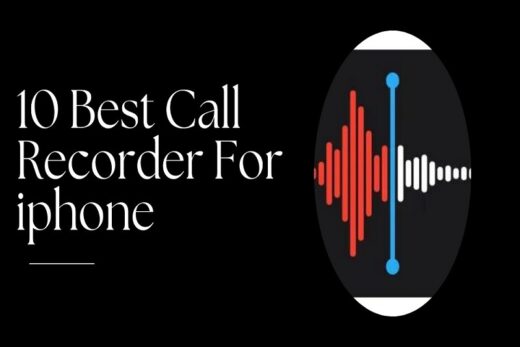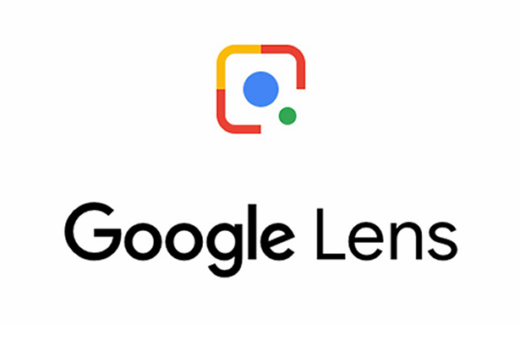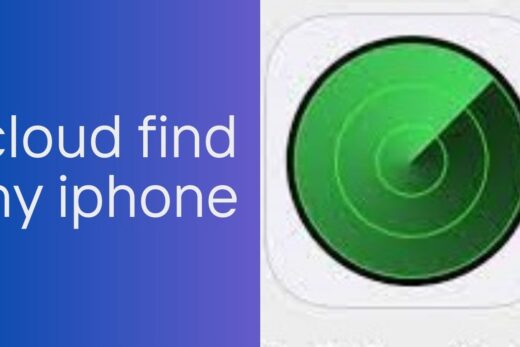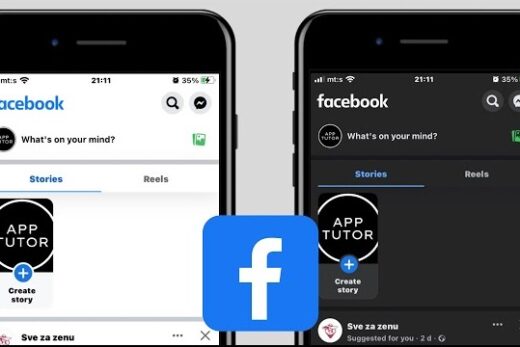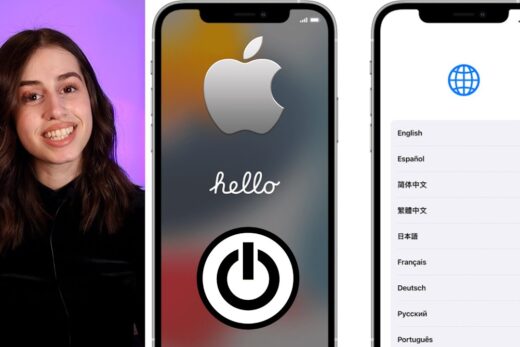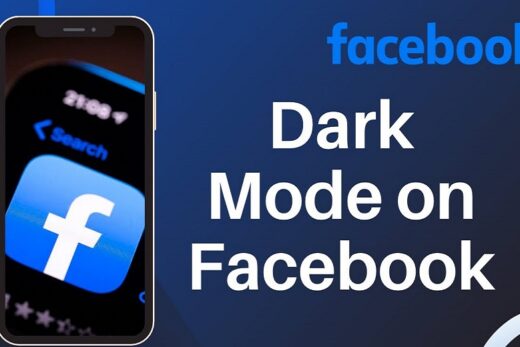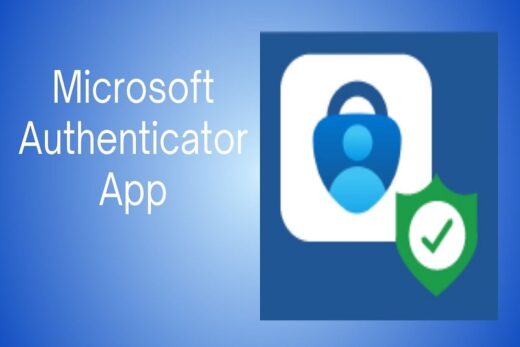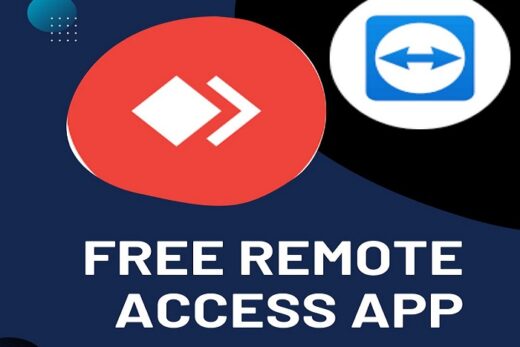iPhones have become an integral part of our present lifestyle. Whether you’re a tech-savvy enthusiast or a newbie to the Apple ecosystem, setting up your iPhone using the iOS Setup Assistant is a crucial first step. This comprehensive guide will walk you through the process, ensuring a smooth and hassle-free setup. Let’s dive right in!
The iOS Setup Assistant is your trusted companion when it comes to configuring your iPhone. Whether you’ve just bought a brand-new device or reset your existing one, this guide will ensure you’re up and running in no time.
Table of Contents
Preparation Before Setup
Gathering Essential Items
Before you get started, make sure you have the following items ready:
- Your new or reset iPhone
- A Wi-Fi network and password
- Your Apple ID and password
- A charger and cable
Backing Up Your Data
It’s essential to back up your data before proceeding. This ensures that your important information is safe and can be restored if needed.
Powering On Your iPhone
To start the setup process, press and hold the power button on the right side (or top, depending on your iPhone model) until the Apple logo appears.
Connecting to Wi-Fi
Connecting to Wi-Fi is crucial for downloading updates and accessing iCloud services. Select your Wi-Fi network and enter the password when prompted.
Data Transfer Options
The iOS Setup Assistant offers multiple ways to transfer your data from an old device or backup. Choose the one that suits you best ios. Your Apple ID is the key to accessing all of Apple’s devices services
Using Quick Start
Quick Start is the fastest and easiest way to transfer your data if you have an old iOS device. Simply bring it close to your new iPhone, and follow the on-screen instructions.
Restoring from iCloud Backup
If you have an iCloud backup from a previous iPhone, you can restore your data during setup. Make sure you’re connected to Wi-Fi and sign in with your Apple ID.
Restoring from iTunes Backup
iTunes backups allow you to transfer data from a computer. Connect your iPhone to your computer, open iTunes, and select the “Restore Backup” option.
Setting Up Face ID or Touch ID
Enhance your iPhone’s security by setting up Face ID or Touch ID. Follow the on-screen instructions to register your face or fingerprint.
Creating or Logging into Your Apple ID
Your Apple ID is the key to accessing all of Apple’s services. Create a new Apple ID or log in with your existing one to proceed.
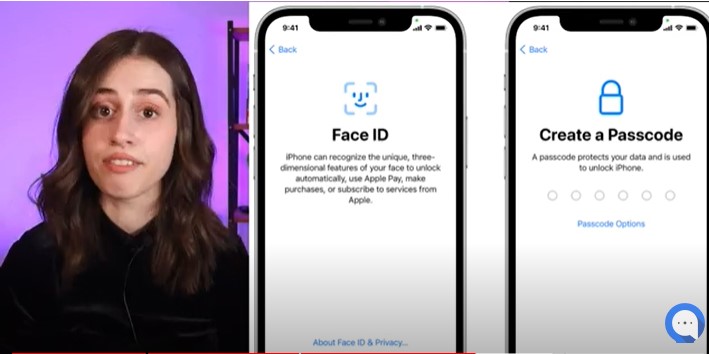
Customizing Your Settings
Personalize your iPhone by configuring various settings to your liking.
Location Services
Choose which apps can access your location. You can always adjust these settings later in the Privacy menu.
Siri & Search
Set up Siri, Apple’s virtual assistant, and configure how it works with your apps and data.
Privacy Settings
Review & adjust your privacy settings to ensure your data is protected.
Setting Up Apple Pay
Add your credit or debit cards to Apple Pay for convenient and secure payments.
iCloud Keychain
Enable iCloud Keychain to store and autofill your passwords across devices.
Setting Up Screen Time and Restrictions
Manage your device usage with Screen Time and set parental controls with Restrictions.
App Downloads and Updates
Visit the App Store to download your favorite apps and ensure they’re up to date.
Transferring Apps and Data from Android
Switching from an Android device? Apple’s “Move to iOS” app can help you transfer your apps, contacts, and more.
Troubleshooting Tips
Common Setup Issues
Encountering problems during setup? Check out our troubleshooting tips in the next section.
Resolving Wi-Fi Problems
If you’re having trouble connecting to Wi-Fi, we’ve got you covered with solutions to common Wi-Fi issues.
Conclusion
You’ve successfully set up your iPhone using the iOS Setup Assistant. Enjoy exploring all the amazing features and capabilities of your new device.