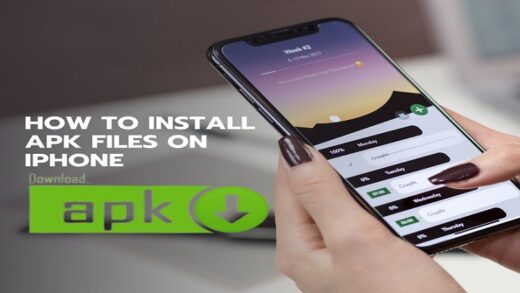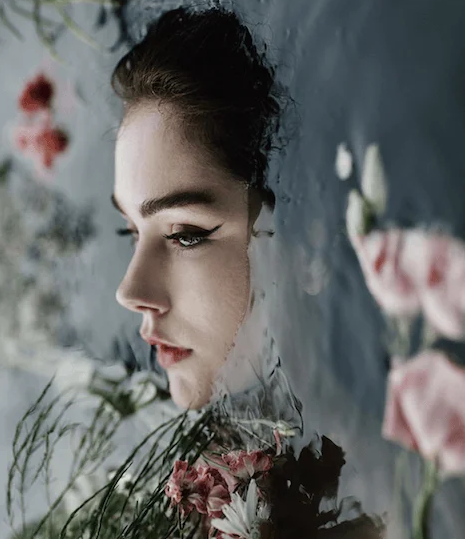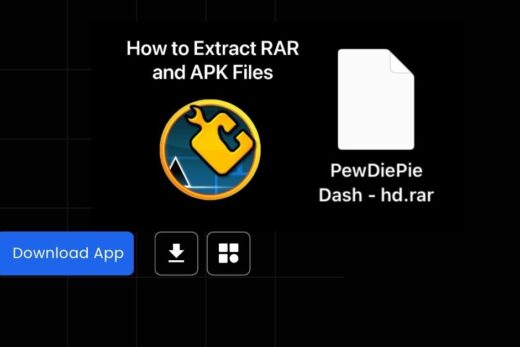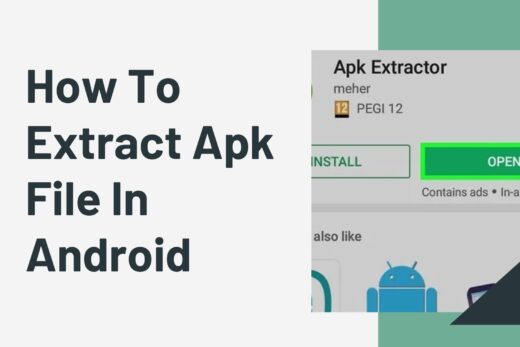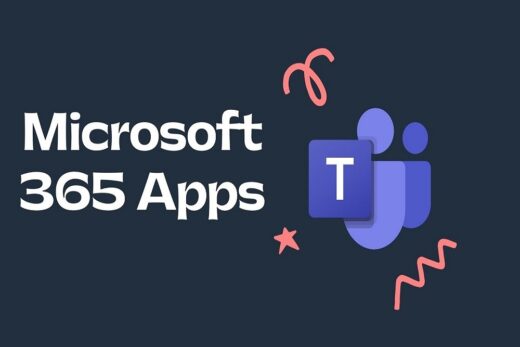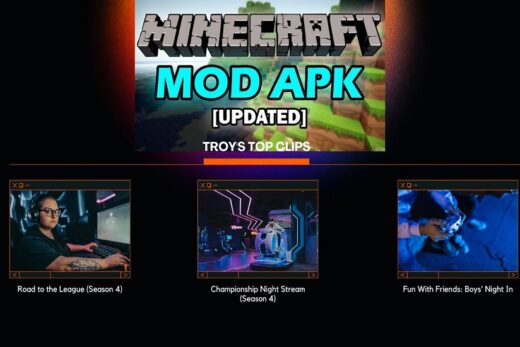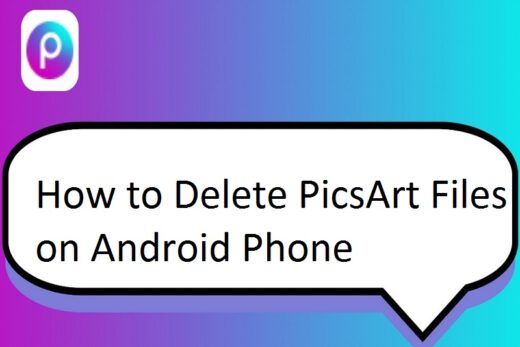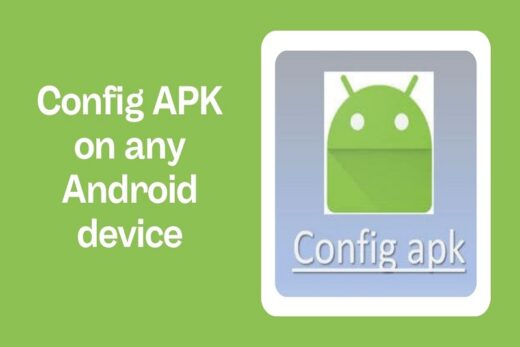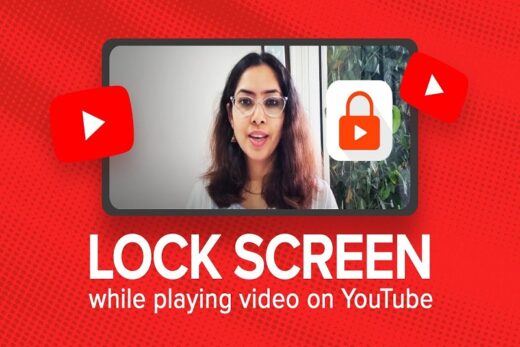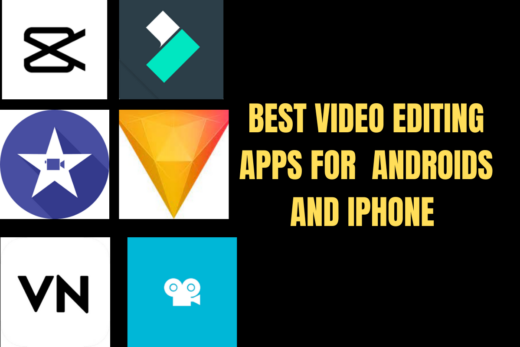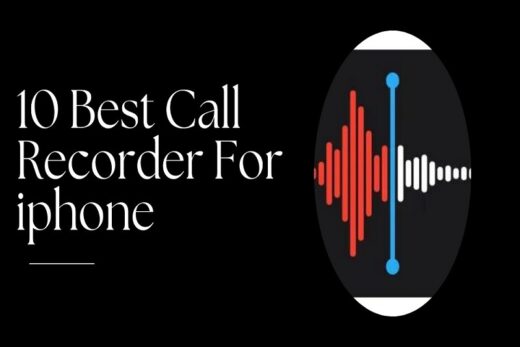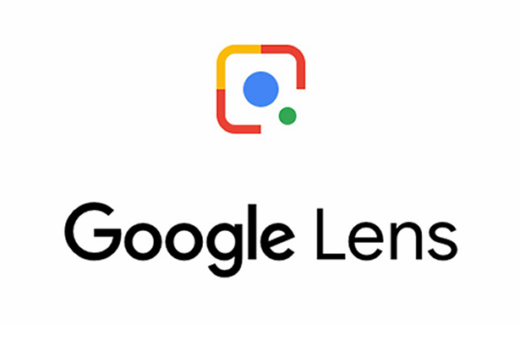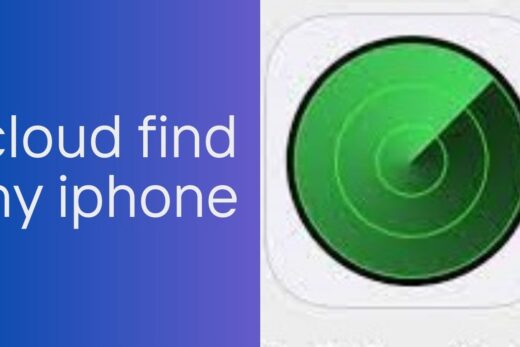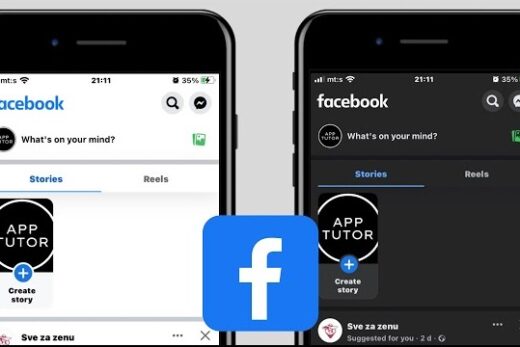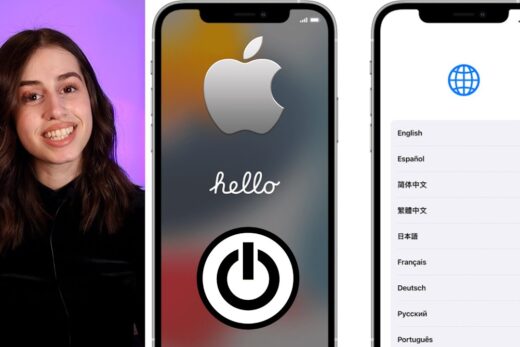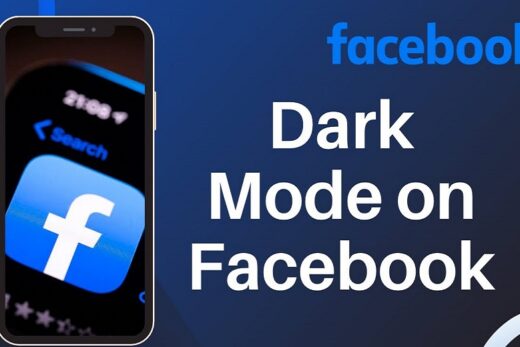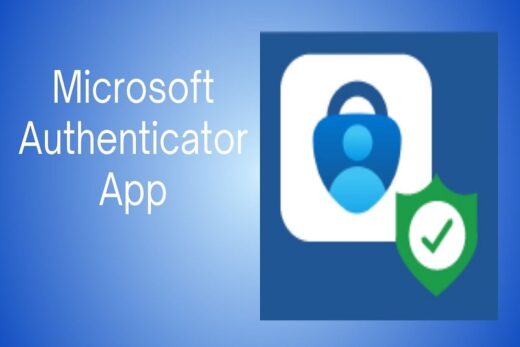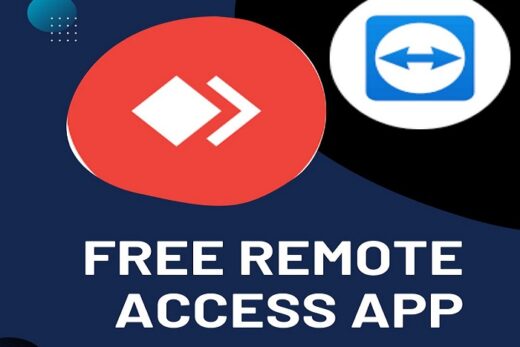We’ve all experienced it – you’re engrossed in your tasks on your PC, and suddenly, an application freezes on Windows. This can be exasperating and potentially time-consuming if you’re unsure how to address it. Read the article about how to close a frozen app and quickly return to your interrupted activities.
This article will present five dependable methods for force-quitting an application on a PC. Additionally, we’ll elucidate how using a third-party application like Advanced System Optimizer is a preventative measure to minimize such occurrences in the future. Intrigued? Stay with us for further insights.
No one likes the situation when working on their PC, and suddenly an app freezes. In this article, we have listed down some easy-to-perform tasks using which you can fix a frozen app.
Table of Contents
1. Make Use Of The Alt + F4 Shortcut:
Alt+F4 is a Windows shortcut that allows you to force quit a frozen app promptly. This shortcut proves to be remarkably useful in various scenarios. Therefore, the next time you encounter a situation where you cannot close an application, press the Alt+F4 key combination, and you’re good to go.
2. Utilize Task Manager to Force Close Frozen Applications:
Task Manager offers a practical solution if you prefer not to shut down or restart your PC to resolve issues with a frozen application. Follow the steps below to learn how to terminate applications using Task Manager:
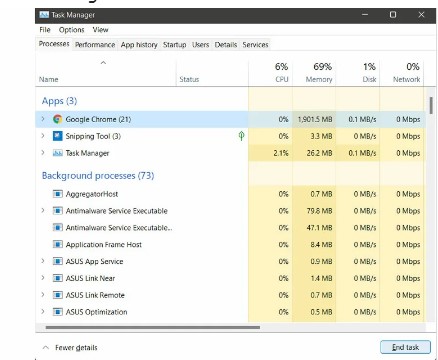
1. Launch Task Manager by simultaneously pressing the Ctrl+Shift+Esc key combination.
2. From the Task Manager window, navigate to the “Processes” tab within Task Manager.
3. Choose the application you wish to terminate and click the “End Task” button at the bottom right.
This method effectively lets you fix frozen PC applications using Task Manager.
3. How To Kill A Frozen App Using Command Prompt:
If you’re seeking an alternative method to force quit on Windows without relying on Task Manager, you can give Command Prompt a try:
1. Press the ‘Windows + R’ keys simultaneously to open the Command Prompt window.
2. In the dialog box, enter ‘cmd’ and click ‘OK.’
You can initiate a force quit on Windows by accessing Command Prompt, inputting ‘cmd,’ and confirming with ‘OK.’
3. Once the Command Prompt window opens, input ‘tasklist’ and press ‘Enter.’ This command will generate a list of running applications.
4. Locate the specific application you wish to force quit from the displayed list.
5. Input ‘taskkill /im insertprogram.exe’ and press ‘Enter.’
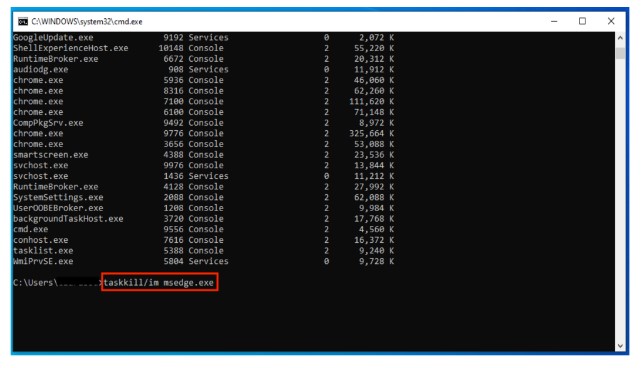
This procedure allows you to force quit applications on Windows using Command Prompt.
4. Utilize the Slidetoshutdown Command:
An alternative method to shut down your PC and any frozen software causing issues is employing the Win+R key combination. Here’s how:
1. Press the Win+R keys simultaneously to activate the Run dialogue.
2. In the dialogue box that appears, enter the command “Slidetoshutdown.exe” and then click “OK.”
This approach lets you shut down your PC, effectively addressing frozen software concerns.
5. The Last Resort: Manual Power Button:
Like many technical glitches, a simple device restart can work wonders. If you’ve exhausted all the previous troubleshooting steps and the frozen app remains unresponsive, it’s time to resort to a restart. Here’s what to do:
1. Hold down your PC’s ‘power’ button until the screen darkens.
2. Afterward, press the ‘power’ button again.
3. Your PC will reboot, and the problematic app should be closed.
If this ultimate solution fails to resolve the issue, it might be necessary to update your Operating System. It’s crucial to keep your Operating System up to date to ensure smooth PC performance and have the latest security updates.
6. Make Use Of A Third Party Application:
Another essential reason behind a freezing app is a sluggish PC. With time, we install innumerable apps that consume valuable disk space, hampering the PC’s overall performance.
Owing to this, name a few times you may experience problems like apps being frozen while they are being used. One should install an all-in-one system optimization software like Advanced System Optimizer and manage the System Startup to eliminate such issues. It also lets you uninstall unwanted apps easily and perform several functions to optimize the overall performance.
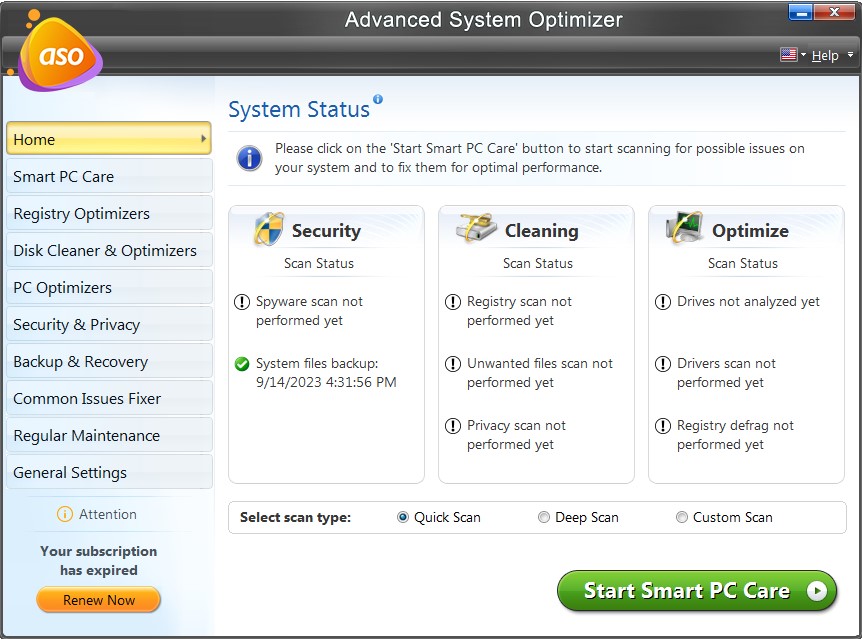
Prevent Freezing on Your Windows PC:
If your Windows computer is prone to freezing, we have an effective solution for you. Despite the significant technological advancements, PCs still require routine internal cleaning and maintenance. Undertaking this manually can be an uphill task, and it’s essential to remember to do it consistently.
However, Advanced System Optimizer can simplify this process for you. This specialized cleaning software eliminates unnecessary junk files from your Operating System, declutters your storage by removing duplicate files, and facilitates the removal of cookies.
Frequently Asked Questions (FAQs)
How can I forcibly close a window on a PC?
The simplest way to forcibly close a window on a PC is by using the keyboard shortcut ‘Alt + F4.’ First, click on the window you wish to force close, and then simultaneously press and hold ‘Alt + F4.’ Alternatively, you can force quit using Task Manager or Command Prompt.
Is there a method to force quit Windows without using ‘Alt + F4’?
Yes, there’s an alternative method to force quit Windows without relying on ‘Alt + F4.’ You can utilize the Task Manager by employing a keyboard shortcut to bring it up—press ‘Ctrl + Shift + Esc’ simultaneously. Then, select the application you want to terminate and click ‘End task.’