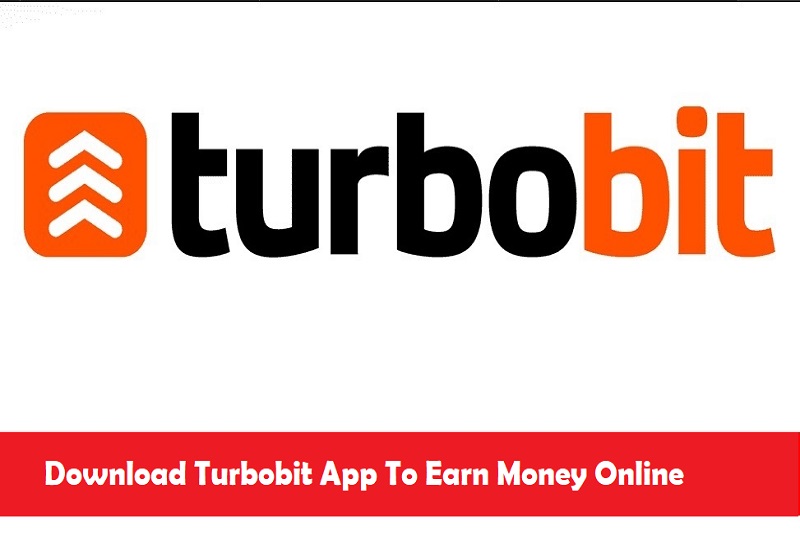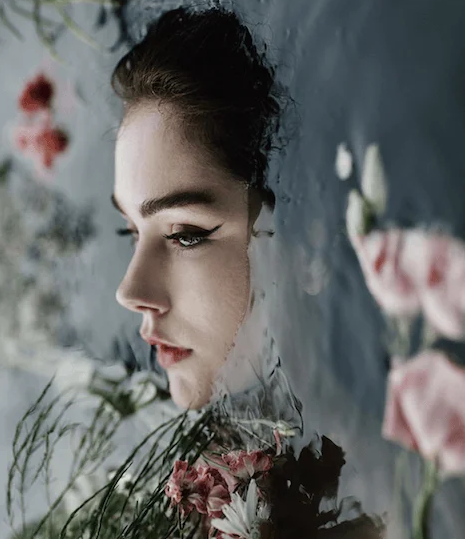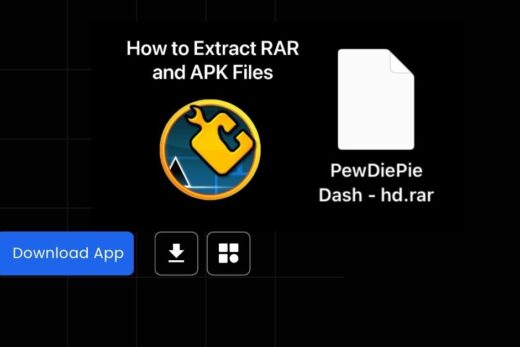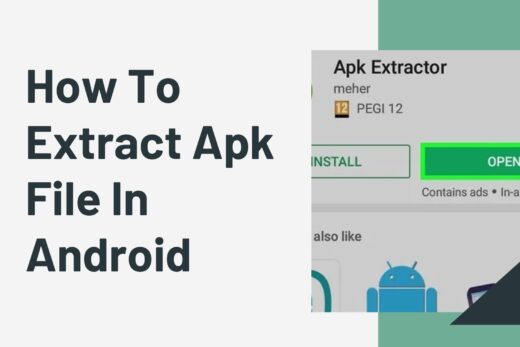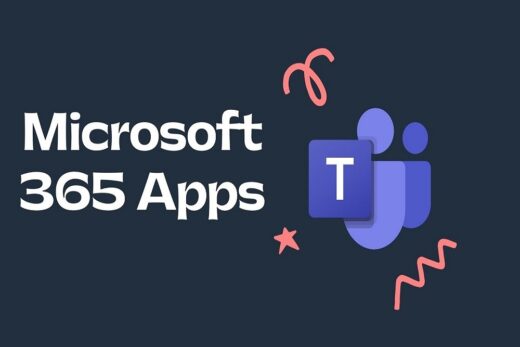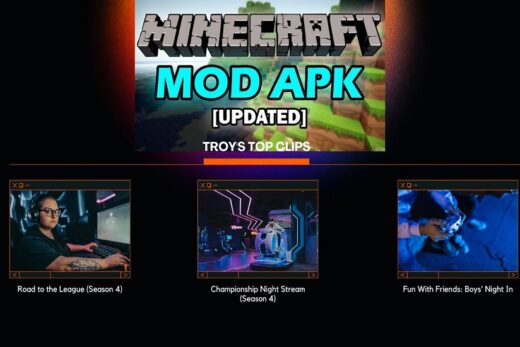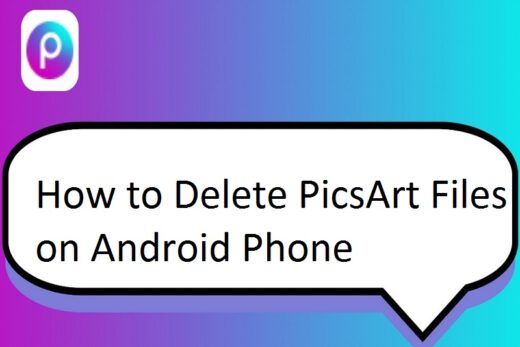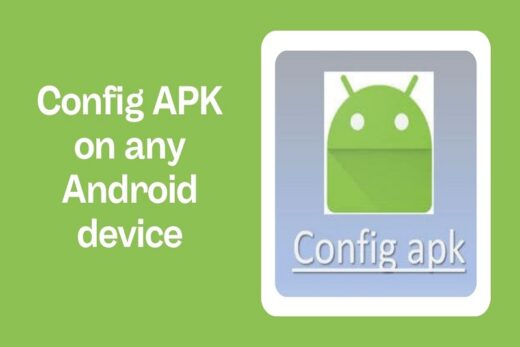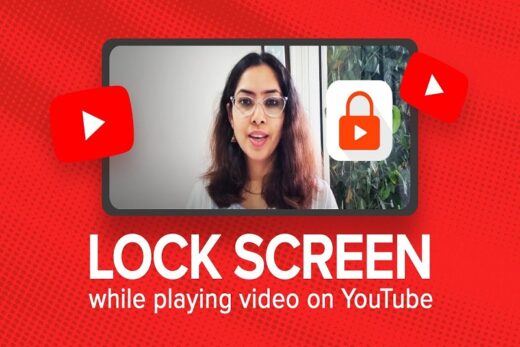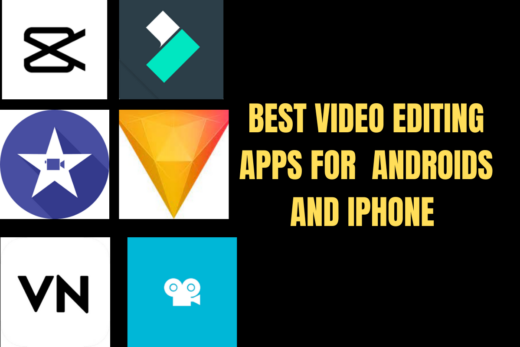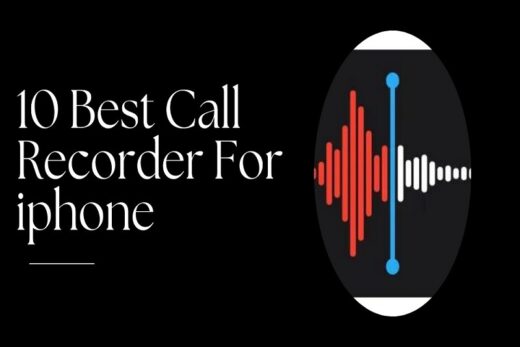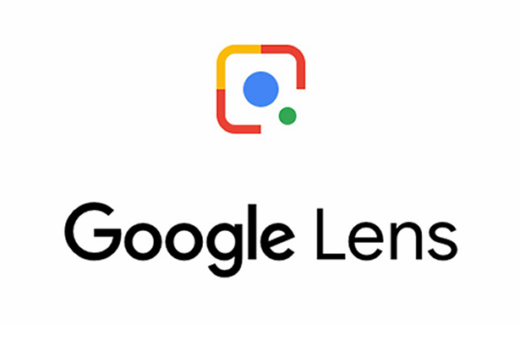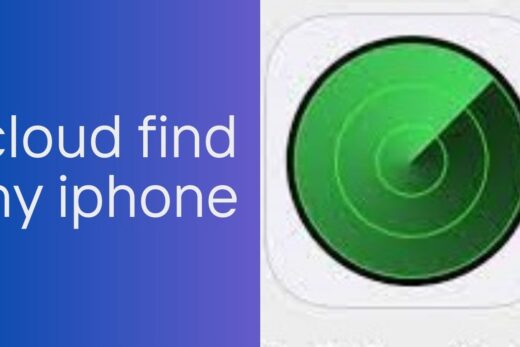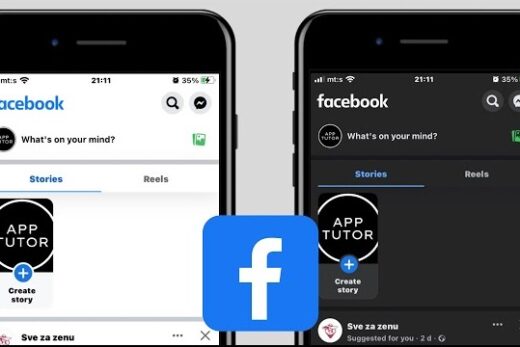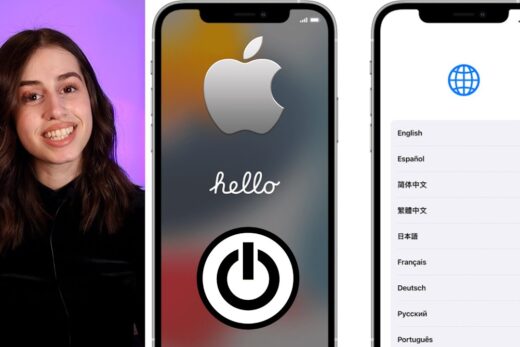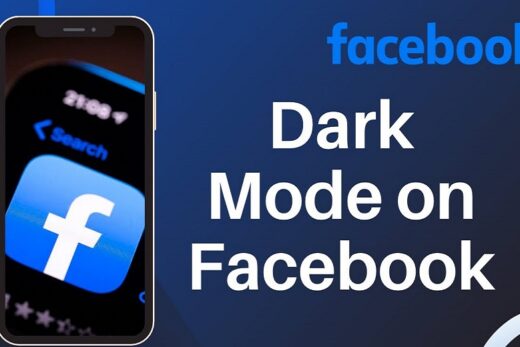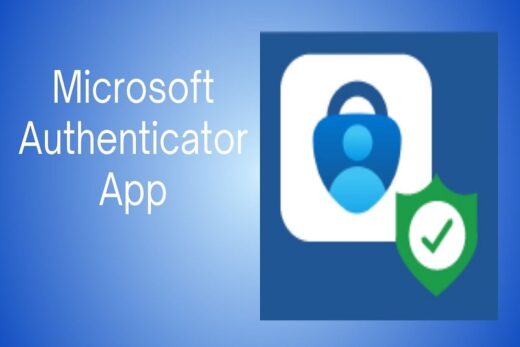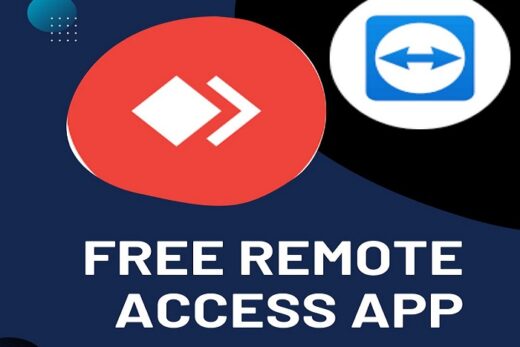Got irritated by a frequent error code H202? If yes, then read this entire guide to know what this QuickBooks error h202 is, how it appears and what are the techniques to troubleshoot it. Most of the Quickbooks users have reported the error which means it is a common error and you are not the only one receiving the message. The error can come because of some corruption underneath the system. We will figure out what kinds of corruption can lead to this error. But, before that, we would like to inform you that the error can be easily diagnosed by Quickbooks Install diagnostic tool. You can download the tool from the Quickbooks tool hub.
If any of you don’t want to use the tool then read the entire guide and keep on trying several solutions to remove it from your system. It should be considered that before directly diving into the troubleshooting, first make yourself aware with the overview of the error in the contexts of its definition, symptoms, and causes. As it will help you in the long run and you will become all prepared to root out it from the device. Now, let’s get started with the post and learn what exactly this error is.
Error H202: A Quick Intro
The error usually hinders the ongoing process when the user attempts to use Quickbooks in multi-user mode. Moreover, you can encounter it when the software becomes unable to access the company file stored on the system. Quickbooks error always comes with the text indicating the cause of its occurrence. So, when this error occurs, the user always sees an error text that says “Error H202: This company file is on another computer, and Quickbooks needs some help connecting.”
This implies that the user is denied access to the QB file because of some failure in the connection between the multi-user to the server. Well, there are lots of solutions that you can perform to get back the access but there will be no help if you don’t consider the causes and symptoms of the error. So, let’s learn below these two sections.
What are the reasons behind its occurrence
As we have said earlier, the problem arises due to some connection issues. But, there can be various causes that lead to the problem. Let’s jump towards all of them.
- If you have not correctly set the hosting settings.
- Inappropriate or improper settings of DNS network.
- Quickbooks desktop becomes unavailable to the IP address of the server or the Host.
- Hindrances are created in the communication path of company data and QB server.
- When Quickbooks Database Server Manager becomes corrupted due to some issues.
- Essential services and programs like QuickbooksDBXX or QBFCMonitor become unable to run on the device.
- In case the .nd file becomes damaged or corrupted.
Well, these all are the other significant reasons that acted as a leading source in error’s occurrence. If you want to eliminate the error then first you are required to root out these causes that’s why we have put importance on the causes first.
Detect the Error with these Signs
Now, let’s learn some of the signs and symptoms that arise at the time of error’s occurrence. You need to focus here as it can reduce the impacts of the error if you recognize the signals at the right time.
- The user becomes unable to access a QB file placed on another computer.
- The error message containing the texts mentioned above appears on the screen.
- When the software becomes slow and freezes for a few seconds.
- It becomes impossible to switch back to multiuser mode.
- The Windows operating system does not have enough speed to operate the ongoing task.
If you have any of the above signs on your system then it might indicate to you about the error issue. Whenever these symptoms occur, just get into troubleshooting and try out methods to make your system speedy and fast.
These are the Fixations of the Error
The user needs to jump into the troubleshooting solutions to remove the error from the device. Here are some of the best solutions to try out.
Solution 1: Install and Run Quickbooks Database Server Manager
This is the first solution that you can try to eradicate the error issue. For the error, you need to use the Quickbooks Database Server Manager. Here are the steps to conduct the solutions.
- Firstly, you need to open the Windows Start menu.
- Now, just write the database in the field named Search.
- Choose Quickbooks Database Server Manager from the list.
- You need to search for the folder having company files.
- Also, you can browse the feature to locate the folder.
- Hit the button named Start Scan.
- You need to resolve the firewall setting with QBDSM.
- Press the Close tab once the scan becomes completed.
- You now require access to Quickbooks on each of the workstations.
- Once done with the entire procedure, you need to move to the File menu and hit Switch to multi-user mode.
- In the ending part, you need to use Quickbooks in multi-user mode. If the error persists then jump directly to the next solution.
Solution 2: Examine Quickbooks Services
Consider these steps if the server is running a full version of Quickbooks. These steps will help to access multi-user mode again.
- The first thing that you need to do is to access Quickbooks on the server.
- Now, jump towards the File and select Utilities.
- You need to choose the option called Host Multi-User Access.
- Now, try to verify the running status of QBFCMonitorService and QuickbooksDBXX on the server with the proceeding steps:
- Just get into the Run window.
- Now, type in services.msc in the text field followed by clicking on the OK tab.
- You need to choose QuickBooksDBXX.
- Verify the Startup type, to know if it is set Automatic or not.
- Configure the startup type as Automatic if you are not set alike.
- Make assurance that the Service Status is running.
- Move towards the Recovery tab and choose the same.
- Now, you need to move to the drop-down menus for first, second, and subsequent failures.
- Start the service of all these once again.
- Select the Apply tab and then press OK.
- Do all these steps again for QBCFMonitorService.
After completing all these steps, it is mandatory to check for the error issue. If the error appears then move into the next solution and if not then get back to your device and continue your work.
Solution 3: Configure Windows Host file and Add Server
Jump directly to the third solution that demands the configuration of the Windows Host file. Let’s try out these steps and learn how to do this.
- You need to first shut all Quickbooks windows.
- Then, move towards the server with the following series C:\Windows\System32\Drivers\Etc or C:\Windows\Syswow64\Drivers\Etc
- Tap double on the host’s file and choose Notepad when you get the pop-up for a program.
- Try to manually type in the IP address and then the name of your system. If you are working on a server, type the IP and name of the computer. And, include the IP of the server and the name of the computer if you are working on a computer.
- Click on the tab key forming on your keyboard now to separate the IP address and the computer name.
- Once done with the following things, you need to access Quickbooks in multi-user mode and examine if the error will get resolved or not.
Solution 4: Examine Network Connectivity
- The first and foremost thing is to open the Run window in the computer showing error H202.
- In that field, write CMD and hit the OK button.
- Try to ping your server from the system where you are having error code.
- You need to type the ping_server name followed by hitting the Enter key.
- Execute the steps on every system receiving errors.
- If you get the slow response then there can be problems in the network and a repair is essentially required.
Read more: What Exactly is the QuickBooks Sync Manager?
Solution 5: Run Quickbooks File Doctor Tool on your device
This dynamic tool not only resolves Error H202 but also various other kinds of it like H101, H303, or H505.
- The first thing that you need to do is to move towards the official site of Intuit to download and install the Quickbooks file doctor tool.
- Now, you need to access the tool followed by choosing the company file issues.
- Move towards the drop-down menu and choose the company file.
- If you find issues while finding the file then click on the Browse button and search for it.
- After completing these steps, hit on the checkbox showing your file and also click on the Continue button.
- In the last and the ending part, provide the Quickbooks admin password followed by hitting Next.
The scanning process might consume more time according to the file size. So, don’t stop the process in between if you think it is getting longer because it happened for your own benefit. You can also use the file doctor tool by downloading Quickbooks tool hub.
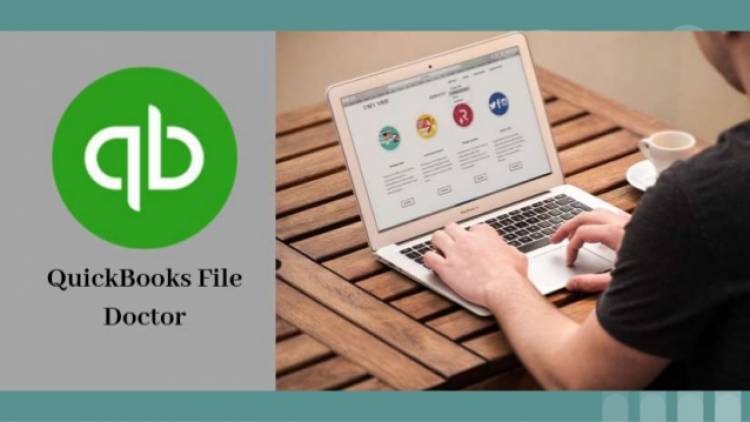
Solution 6: Set up the System Firewall Properly
As firewalls tend to block the communication process between the server and Quickbooks. So, we try to configure it to remove all the hindrances from the system.
- To start, you need to make exceptions in system firewall settings.
- Now, just do some changes to system firewall permissions and also start application on all of your systems.
- You need to choose the file option and then switch to multi user mode.
With these following steps, you can easily configure the settings.
Solution 7: Create a New Folder for Quickbooks Company File
- First of all, you need to create a new folder on the server.
- Then, try to make changes in the permissions for the new folder and Quickbooks company files that need to be shared.
- Just copy with (CTRL + C) .qbw file in the new folder.
- Next just try to access your company file in the multi user mode.
Solution 8: Modify the QB file Location
- You need to move to Drive C: and make a new folder. In this folder, just place the company file.
- After that, you need to move to the existing file folder and select the QB file and .TLG file and .TLG file and press the Ctrl + C button to copy the same.
- Now, just move to the new company file folder and hit Ctrl + V keys to paste the QB file.
- Once completing the above procedure, just examine if you can access the file in the multi-user mode or not.
Solution 9: Try to add these Quickbooks Firewall Ports
- Quickbooks 2016 Firewall Ports: 8019, 56726, 55368-55372
- QB 2017 firewall ports: 8029, 56727, 55373-55377
- Quickbooks 2018 firewall ports: 8019, 56728, 55378-55382
- Quickbooks 2019 doesn’t have any static firewall ports: The ports will arrange on its own when you have run the QB file in Database Server Manager.
Solution 10: Use Quickbooks Connection Diagnostic Tool
- The first and foremost thing for you to do is to download and install the Quickbooks connection diagnostic tool on the system with hosting capability.
- Now, try to scan the folder containing the Quickbooks company file.
- You need to note down the IP address that appears at the time of running this tool.
- In the next step, read the following guidelines as suggested by the tool and configure the firewall ports.
- Keep following the guidelines until the process ends.
- Once executed properly, open QB company files on the system showing H202 error.
Winding Up!
Well, these are the following solutions to fix Quickbooks error H202. With the following solutions, you will surely become able to troubleshoot the problem. However, if the problem is not resolved then make sure to contact the Quickbooks enterprise support team. They are always available for their customers and work to provide 100% customer satisfaction. Also, don’t try to skip any of these steps as every one of them are crucial to attain the desired result. The result could be worse if you mistakenly skip these steps.